Go to Edit-Preferences, then on the left side select Updater. There you can set it to either not check for updates (how we have our office set up), or to check but not to download/install until you say to. Start the Adobe Updater application from /Applications/Utilities/Adobe Utilities/Adobe Updater5/. When the update screen appears, click the Preferences link. Uncheck the Automatically Check for updates checkbox and click OK. If your computer does not have an internet connection, then you can manually edit the AdobeUpdaterPreferences.dat file. When you install applications in the Adobe Creative Suite CS5 or CS6, such as Adobe Photoshop and Adobe Illustrator, the installation program also installs the Adobe Application Manager (formerly called Adobe Updater). Adobe Application Manager automatically checks for new updates to Adobe software and notifies you if it finds them. Most Adobe apps, such as Acrobat, have Updater settings in Preferences. On Windows, choose HelpCheck for UpdatesPreferences and uncheck the 'Automatically check for updates' box. Another option is to go to EditPreferencesUpdater and select the option 'Do Not download or Install Updates. In some cases the updater is system wide. In that case, you will need to run “sudo su -” first and type in your own password to gain root privilege (the prompt changes from “$” to “#”) before they can be removed. Be careful the commands you enter as root, as a mistake can irreparably damage your system.
Adobe Creative Suite 6 and Adobe Creative Cloud include an automatic update mechanism that is part of the Adobe Application Manager and Adobe Creative Cloud desktop application (respectively). By default, this update mechanism uses an Internet connection to check Adobe servers for available updates to installed CS6 or Creative Cloud applications. In certain circumstances, system administrators want to disable these connections. You can disable these connections at the time of deployment using features in the Creative Cloud Packager.
This document explains how to disable the connections after deployment, or when using other deployment methods.
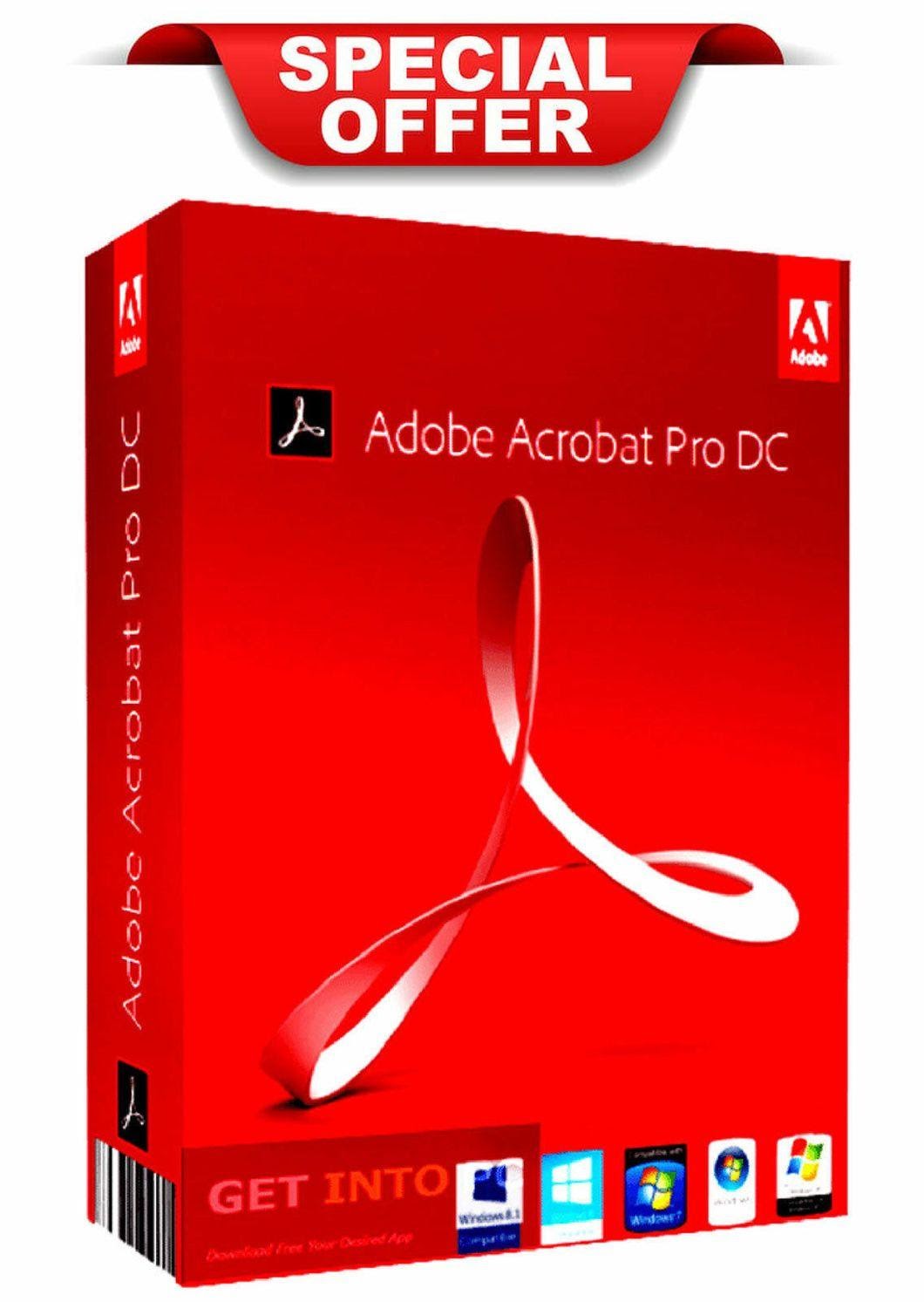
To disable access to updates for all users on a given machine, administrators can create an admin preference file. (This file disables access to updates both from the Help > Updates menu, as well as automatic update checks.) Create a plain-text file named AdobeUpdaterAdminPrefs.dat with the following contents:
Put the file in the following location:
| Mac OS | <Startup Disk>/Library/Application Support/Adobe/AAMUpdaterInventory/1.0/AdobeUpdaterAdminPrefs.dat |
| Windows 7.0 and Higher (32 bit) | C:Program filescommon filesadobeAAMUpdaterInventory1.0AdobeUpdaterAdminPrefs.dat |
| Windows 7.0 and higher (64 bit) | C:Program files(x86)common filesadobeAAMUpdaterInventory1.0AdobeUpdaterAdminPrefs.dat |
Note: It also prevents administrators from checking for updates and installing updates through that update check. This is easily dealt with by simply renaming the AdobeUpdaterAdminPrefs.dat file, running the update check and installation with the Adobe Application Manager, then restoring the file to its original name.

Alternatively, with the system-wide update disablement in place, administrators can install updates by downloading them from the Adobe product updates page.
Adobe Acrobat Update
Note: This method disables onyl the automatic update check and notification. Users can still manually initiate checks for and installations of, updates through the Updates command on the Help menu in any Adobe Creative Suite 6 or Creative Cloud application. If it's necessary to prevent users from calling update checks and installations, use the system-wide method described above.

Adobe Acrobat Does Not Allow
Disabling updates based on user accounts varies based on whether the action is taking place at the time of installation, or post-installation and post-product usage. In both cases, create a plain-text file named AdobeUpdaterPrefs.dat with contents that vary based on the situation as follows:
At time of installation
In both of the above cases, put the file in the following location, overwriting the existing file in the later case:
Adobe Acrobat Dc Default Settings
| Mac OS | /Users/<user name>/Library/Application Support/Adobe/AAMUpdater/1.0/AdobeUpdaterPrefs.dat |
| Windows 7.0 and Higher | C:Users<user name>AppDataLocalAdobeAAMUpdater1.0AdobeUpdaterPrefs.dat |
| Windows XP | C:Documents and Settings<username>Local SettingsApplication DataAdobeAAMUpdater1.0AdobeUpdaterPrefs.dat |

