Written by: B. Vinoth Raj, Senior Software Consultant, Mindfire Solutions
A signed extension includes information about the extension’s publisher. If Extension Manager can determine the extension’s publisher, the extension installs silently and you can view the signature information in the Advanced tab. Otherwise, a warning appears and you can decide to continue to install or cancel the installation. Install InDesign plugin download Q2ID CS6 to convert QuarkXPress to InDesign CS6. That is how you can update Adobe InDesign CS6 plugins. Basically, by simply installing or re-installing a version of that plugin.
As InDesign server does not have any user interface, deserializing is not a straightforward task.
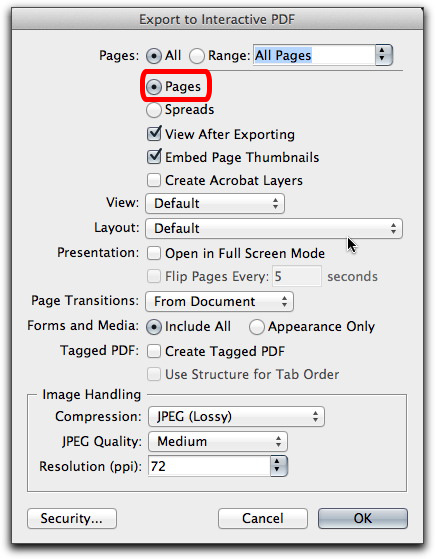
One can deserialize/unserialise using the Adobe Provisioning Toolkit Enterprise Edition tool that is deployed along with Adobe Application Manager Enterprise Edition. Installing AAMEEinstalls many tools and among them is the APTEE. APTEE is a command line tool to track and manage serialization.

One can also download the APTEE independently from here
In order to deserialize, use the following command:
Deserializing InDesign Server CS6 on windows:
adobe_prtk –tool=ReplaceSN –unserialize=InDesignServer-CS6-Win-GM
Deserializing InDesign Server CS6 on Macintosh:
adobe_prtk –tool=ReplaceSN –unserialize=InDesignServer-CS6-Mac-GM
Many users have reported they are facing Cannot open the file. Adobe InDesign missing plugins. Please upgrade your plug-ins to their latest versions error while trying to open the file created in InDesign on their system.
Well, if you are one also getting the InDesign plugins missing error then keep reading the article to learn the complete information related to the error and the ways to fix it.
The InDesign file won’t open missing plugins is a common error that generally occurs after updating the software to the latest version.
Commonly the new updates bring plenty of new features but sometimes this may cause incompatibility between the old and new versions and work on older files becomes complicated and you may start encountering an error.
The InDesign file won’t open missing plugins is one such error and there are many reasons responsible for the error so, below find the possible reasons responsible for the error as well as the common fixes.
Let describe it best with the practical scenario.!
Last night I was working on a rather large InDesign document, that today will not open. I have earlier versions, but the amount of edits I made yesterday were unarguably extensive and time consuming. I’m on the same computer, using CS6, and I keep getting this message:
“Adobe InDesign may not support the file format, a plug-in that supports the file format may be missing, or the file may be open in another application.”
I’ve read through research that this could mean that the file for some reason did not save properly, but could also mean a whole bag of other things that unfortunately I do not know how to fix.
Any advice would be profoundly appreciated.
source: https://indesignsecrets.com/topic/please-help-cannot-open-file-missing-plugin
What’s is Indesign plug‑ins?
InDesign plug-in modules are software program that is developed by Adobe Systems, and by other software developers working along with the Adobe, just to add features to adobe software. Numbers of exporting, importing, automation, and special effects plug-ins come with your program and is automatically get installed in the plug-in folder. Actually, numerous features you see in InDesign are provided by the plug-in.
After installation, these plug-in modules appear as options on menus, in dialog boxes, or in panels.
- If an installer is allotted, then use it to install the plug-in module. Otherwise, drag one copy of the module into the plug-in folder inside the InDesign application folder.
- Follow the installation instruction that comes with plug-in.
What Causes InDesign Missing Plugin Error?
Following are the circumstances in which this InDesign plug-in get missing:
- Errors come after installing the third-party plug-in for Adobe InDesign.
- While using certain plug-included with InDesign.
- Errors referring to plug-ins that are associated with particular documents.
- Sometimes error shows that certain “plug-in are missing”.
- The error also comes when a particular plug-in is referenced in a crash log-file.
How to Configure InDesign Installed Plug-In?
#1: Use Extension Manager to Configure Plug‑ins
Use the extension manager application to inspect and customize the set of installed plug-ins. Such as, you can get complete info about the installed plug-in, create custom plug-in sets for many other tasks or workgroup and remove or disable plug-in when troubleshooting problems.
To disable the plug-in, perform these tasks:
- Choose Help > Manage Extensions (Windows) or InDesign > Manage Extensions (Mac OS).
For any other guidance in using extension manager, click Help in the Extension Manager application.
Indesign Cs6 Extensions Tool
#2: Integration with Creative Cloud Add-ons via the Browse Add-ons menu
You can search and install the plug-in, extension, and more for Adobe InDesign and other products from the Adobe Add-ons website.
To add-on InDesign with the plug-ins select Windows>Browse Add-Ons. Theses add-ons come free or chargeable. Entire installed/acquired plug-ins from the creative cloud app for InDesign gets synced to InDesign from this workflow. It takes you to the browse add-ons webpage.
These add-ons appear later on Windows > Extensions, downloads, or locations mentioned in the where to find a description of the add-on.
In order to view the downloaded add-ons, go to the browse add-ons webpage, and in the left side panel of the webpage, there is no option of View my add-ons. It lists for which products and respective versions these add-ons are supported on.
When file -syncing is ON, browser add-ons sync in the creative cloud account.
How Do I Fix InDesign Missing Plugins Error?
If you too facing the InDesign plug-in issue in mentioned circumstances, then let’s get started with the troubleshooting fixes to resolve this Adobe InDesign missing plug-in issue in any of your InDesign version i.e CS3/ CS4/ CS5/ CS6 or CC.
Fix 1 – Re-create the InDesign Preferences File.
>Steps mentioned below are specifically for InDesign CS5, version 7.x, and for CS4, version 6.x
Indesign Cs6 Extensions Free
For Windows OS:
- Quit InDesign
- Drag the “Version 7.0″ folder from C:Documents and Settings[user name]Application DataAdobeInDesign to the desktop.
- Then drag the “Caches” folder from C:Documents and Settings[user name]Local SettingsApplication DataAdobeInDesignVersion 7.0 to the desktop.
- Restart InDesign.
Or: hold down the Ctrl+Alt+Shift keys just after launching InDesign again.
For Mac OS:
- Close InDesign.
- Drag the “Version 7.0” folder from Users/[user name]/Library/Preferences/Adobe InDesign/ to the desktop.
- Then drag the “Version 7.0” folder from Users/[user name]/Library/Caches/Adobe InDesign/ to the desktop.
- Now restart the InDesign application again.
Or else:
- Hold down Command + Option + Control + Shift just after launching the InDesign again.
InDesign creates a new preference file after launching the application.
The folders that you have shifted to the desktop include InDesign’s OLD preference files i.e “InDesign SavedData” file and “InDesign Defaults.” These can be saved back if the issue is not resolved by creating new preferences files.
Fix 2 – Check If Your System meets Minimum Requirements for InDesign and Plug-in.
In some cases, plug-in or suites of plug-ins designed for complex tasks may need more memory space than InDesign requires.
System requirement of 3rd party plug-in included in the plug-in documentation, so check that out too. If you are using third party plug-in to create an earlier version of the document then check the manufacturer to make sure that they are installed correctly and compatible with the version of InDesign you are opting to convert the document.
Fix 3 – Update Adobe InDesign Version to Latest Version
Here it is suggested to update the InDesign application to the latest version as this may works for you to fix cannot open InDesign file missing plugins error.
Follow the steps to do so:
- Visit the Adobe official website and download the latest version of Adobe InDesign
- And to complete the installation process, follow the on-screen instructions
- Now after installing the latest update check if the Adobe InDesign plugins missing is resolved or not.
Fix 4 – Install the Latest Version of Plug-in
Well, the latest version of InDesign plug-in is much more compatible with the operating system and drivers. Before you install an update or upgrade, make sure that the system meets the requirements.
To check out the info about the installed 3-rd party plug-ins:
- >Open the “Configure Plug-ins” dialog box from the InDesign (Mac OS) or Help (Windows) menu.
- Here choose “All Plug-ins” from the Setlist and choose all but the “Adobe” option in the Display field.
- Highlight the third-party plug-in and click on Show Info.>
Fix 5 – Disable or Remove third-party Plug-ins
Sometimes disabling or removing up the InDesign plug-in helps in resolving InDesign plug-in issue. if the problem doesn’t occur after you disable or remove third-party plug-ins then reinstall the plug-in to ensure they are correctly get installed. Or else contact the manufacturer of the plug-in to inquire about the updates.
Identify which third party plug-in is installed for InDesign
For this just follow down these steps:>
- Open the Configure Plug-ins dialog from the Help (Windows) or InDesign (Mac OS) menu.
- Select the entire Plug-ins from the Setlist, and select all but the “Adobe” option in the Display field.
Note: if you tap to the show info, then you can also see the path where they get installed.
Steps to disable the third-party plug-ins:
- Create a new set by following the steps to verify your third party plug-ins and then tap to the checkmark present at the left of the third-party plug-ins’ names.
- Click the ‘Yes’ option, when InDesign displays any warning message like Cannot modify the “all Plug-ins”set. Create a new set based on the “All Plug-ins” set.
- Assign a name for the set and then click OK.
- >After then Restart your InDesign application.
Steps to remove the third-party plug-ins:
- Quit InDesign.
- Delete any identified third-party plug-ins from Program FilesAdobeAdobe InDesign [version number]Plug-Ins (Windows), or Application/Adobe InDesign [version number]/Plug-Ins (Mac OS)folder to a backup folder.
- Remove the InDesign preference files for this just follow the 1st troubleshooting step.
- Now restart InDesign.
Fix 6 – From your File Remove the Plugin Information
If you are still encountering the InDesign file won’t open missing plugins issue then here you need to try to remove the plugin information from the file you are using.
Follow the steps to do so:
Indesign Cs6 Extensions Tutorial
- Open up InDesign application > click on File > then select the Export option
- And click the export file to .idml format.
- You can see the .idml file format will be open in any Adobe InDesign previous version.
- After opening it in the InDesign (ex. CS3), then easily save the file as .inx, and export it to ‘.indd’ file format for removing entire plugin info stored within that file.
- And as the whole process is finished check if the InDesign missing plugins issue is resolved or not.
Fix 7 – Reinstall Missing or Damaged Plug-ins
If you are getting an error message like plug-in is no longer available or is damaged then it simply means you need to reinstall the plug-in from the original source. Chances are also that you have removed the plug-in on which another plug-in depends, so in that case, also you need to reinstall the plug-in.
Make sure that the plug-in gets installed in the proper location and the files required for this plug-in have the correct file size and date if your plug-in lists an incorrect file size or date then it simply indicates that it is damaged one. To fix this you need to contact the vendor for the appropriate size and date of the plug-in.
Hopefully, all the above mentioned fixes will help you in easy troubleshooting of adobe InDesign missing plug-in issue. Try it and do share your opinion on whether this blog seems helpful to you or not.
Conclusion:
Cannot open InDesign file missing plugins is a very irritating error and you are unable to use the InDesign file. So, I tried my best to list down the possible fixes to resolve the plug-in issue for Adobe InDesign.
Follow the above-listed fixes carefully to fix InDesign missing plugins error and start using InDesign application with ease.
Hope the article works for you.
Steven Telferis a senior writer at filerepairtool.net. He is a technology expert having over 4 years of experience and loves to write in different subjects like Video Repair, Microsoft Excel, QuickBooks, Word & others. He has a Master’s degree in Computer Application and has solve many technical problems. In free time, he loves to read books and do research work to grow in his field.
