Once you have downloaded the firmware, unzip the file.
You will see 5 files: app, app.bin, boot.bin, MLO, and MLO.bin.
Configuring Beats by Dre Wireless headphones with windows 7 64 bit I configured my beat by Dre Wireless to work with bluetooth via logitech bluethoot device and its asking me to install drivers for the headset, I searched everywhere but was unable to find such drivers, Is there a solution for this? Browse Studio3 Wireless headphones support and customer service topics at BeatsbyDre.com.
Drag the contents of the firmware folder directly onto the SD Card (the first window when opening the SD card drive on your computer). If you are prompted to skip or replace certain files with identical names, click Replace.
After the files are transferred, insert the SD card into your unplugged BeatBuddy.
Once the SD card is in, power the BeatBuddy on. Let the firmware upgrade take place (~20-30 seconds).
Now the BeatBuddy is more realistic than ever; it comes in varying levels of sobriety! Dial the setting from sober, to drunk, and… if you dare! all the way to wasted. When sober, the BeatBuddy plays perfectly as always. When tipsy, it drifts on the tempo a bit. When drunk, the tempo veers, and a few random fills are thrown in. When wasted, BeatBuddy is probably a danger to itself and others, especially your musical sanity. The tempo’s all over the place, fills are carelessly flung around, inappropriate transitions abound, and it just bangs the cymbals in the most annoying way. Luckily, unlike your human drummer, BeatBuddy sobers up instantly: just go to Settings > Sobriety.
New Settings Menu Help System!
Whenever you see the (?) symbol next to a menu option, press the right arrow button to highlight it and then press the Tap button to see an explanation of that Setting option.
No more looking through the manual to understand what a setting does!
Change Font Size: No more squinting at small words!
(Settings > Font Size)
Automatic Large font size when entering Folder / Song selection window with the footswitch
Hide Sobriety Feature option: For the parents who don’t want to explain this little joke to their kids.
(Settings > Sobriety > Hide Sobriety Option)
Many of you would like to have the BeatBuddy up at table top (or keyboard) height so you can choose songs without bending down. You can now set one of the footswitches to act like the Main Pedal!
(Settings > Footswitch > Function > Main pedal)

Please Note: If the footswitch detector detects a latching footswitch, it disables the main pedal option since it cannot work with a latching footswitch. A momentary footswitch is required. All Singular Sound Footswitches manufactured after May 2015 are momentary.
To test your footswitch:
Settings > Footswitch > Footswitch detector
Double Tap Outro Disable: Some Beat Buddies complained that they are accidentally hitting the double tap outro during a performance.
You can now disable it:
(Settings > Main Pedal > Outro)
You can set one of the footswitches as a single tap outro:
Settings > Footswitch > Function > Playing
Global Accent Hit
A single sound that is triggered no matter what song or song part you are in (as opposed to the Default Accent Hit which is a sound set to the specific song part).
You can choose from all the Accent Hits available on the SD card and any WAV files added in the EFFECTS folder of the SD Card.
(Settings > Footswitch > Accent hit > Source) Accent Hit Volume
You can now adjust the accent hit volume! Accent volume can range from [-40db, + 6db], Default value is set to 0db.
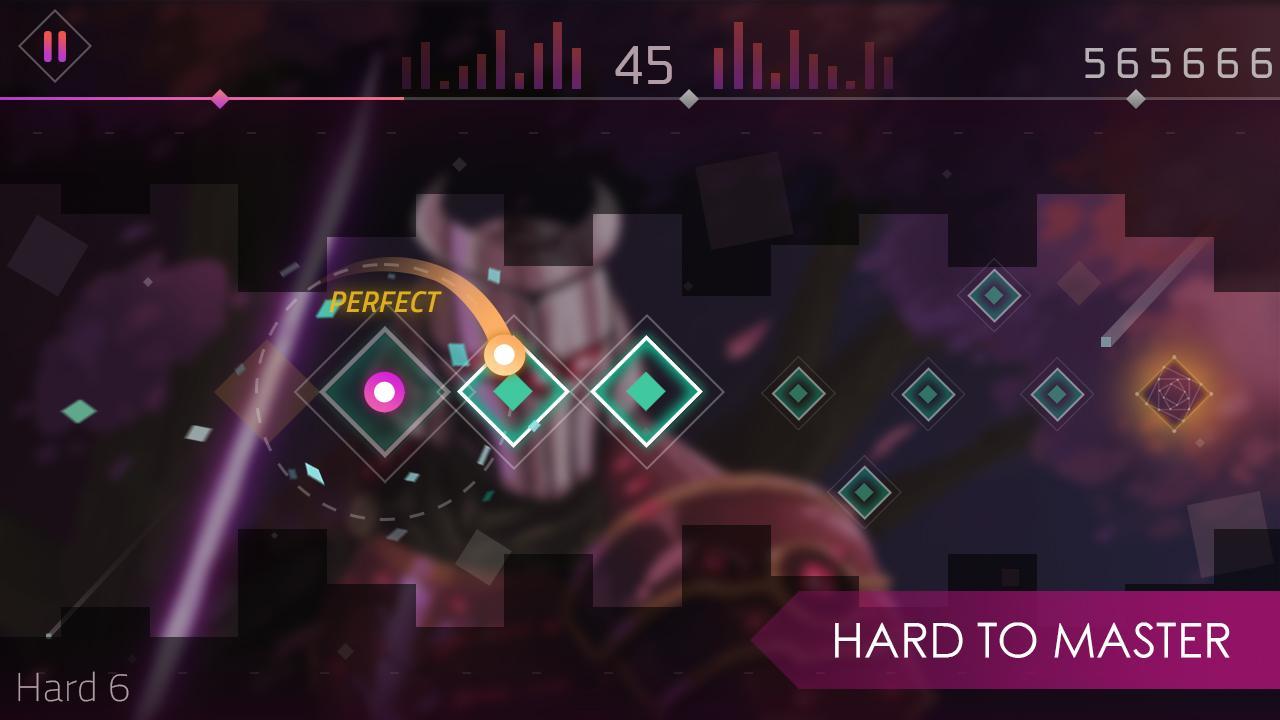
(Settings > Footswitch > Accent hit > Volume)
Some users have said that the fills sound smoother if they start on the next half beat (1/8th note), next beat (1/4 note) or next measure rather than immediately when the pedal is pressed.
So we have added these options. The default is still Immediately.
When set to ‘Immediately’, if the pedal is pressed in the last half beat of the measure, the fill will play in the next measure because it’s very unlikely that you want less than a half beat of fill so you probably pressed it too early.
(Settings > Main Pedal > Cue Fill)
When unpausing with drum fill (by tapping the main pedal), the MIDI “Start” message is sent after the completion of the fill and the main loop begins.
This means that the looper only begins playback after the fill is complete, which is a more accurate representation of what usually happens in a live performance.
Increased the Polyphony from 24 to 64 simultaneous instruments.
Added Non-Percussion Instrument handling.
Now the drum sets with bass will sound better!
Now you can use Onsong or other apps to instantly go to a certain beat when selecting a song — this is especially useful for musicians who have hundreds, if not thousands, of songs in their repertoire and don’t want the hassle of search for that one beat on their BeatBuddy when the audience requests a random song. Just select the song in Onsong, and your BeatBuddy will instantly go to the beat you have set to that song!
Technical Detail: To select a song, set your app to MSB 0 (make sure this value is always 0), LSB (0-127) selects the BeatBuddy song folder where 0 is the first folder, 1 is the second folder, etc. We know this is confusing, but that is how the MIDI standard works, beginning at 0, not at 1. Program Change selects the song in the folder, where Program Change 0 is the first song, Program Change 1 is the second, etc.
This changes the intro to a single rim shot sound per beat. So if the song is in 4/4 time, it will play 4 rim shots to count you in before the main beat starts. This is very useful when playing with other musicians, so you can all start on time! Select: Settings > Main Pedal > Intro > Count in.
This will turn off the song’s default tempo, so when you are changing between songs, it will keep the tempo you set it at instead of changing to that song’s default tempo. This is very useful when you know the tempo of the song you want to play but are not sure which beat to use, so you can try many different beats quickly without having to adjust the tempo each time. Select: Settings > Main Pedal > Default Tempo > Disable.
This will turn off the song’s default drum set, so when you are changing between songs, it will keep the drum set you set it at instead of changing to that song’s default drum set. This is very useful when you know which drum set you would like to use (especially if you’re trying out a new drum set that you downloaded), but are not sure which beat to use, so you can try many different beats quickly without having to adjust the drum set each time. Select: Settings > Main Pedal > Default Drum Set > Disable.
Now you can set the default drum set of a song by holding down the Drum Set knob. You can set the default tempo in a similar fashion, by holding down the Tempo knob.
Do you edit beats in other software and want to test them on the BeatBuddy without having to load it into a song? Do you have an electronic drum set that you want to trigger better quality sound? Now if you stream MIDI notes into the BeatBuddy IN cable (from your DAW or electronic drum set, or any other device), the BeatBuddy will play those MIDI notes on the BeatBuddy’s ultra high quality drum sets! You can also stream the BeatBuddy’s own MIDI notes out to another device (such as your DAW) to record in MIDI format or trigger the sound samples on that device — this is a great way to test out drum sets you’re creating in your DAW.
The BeatBuddy now has the capability to merge MIDI commands it receives with the MIDI commands the BeatBuddy generates and output the merged commands through the MIDI Out port. This allows you to use a tablet to control the settings on your BeatBuddy and other devices in your MIDI chain while at the same time using the BeatBuddy as a source of MIDI clock and other MIDI commands. The MIDI Merge protocol we developed has the lowest possible latency. To enable this feature, select: Settings > Main Pedal > MIDI Messages > MIDI Out > Output Type > MIDI-Merge
Settings > Main Pedal > MIDI Messages > MIDI Out > Sync > Always On / While Playing / Disable
You can now set when the MIDI Clock signal is sent out by the BeatBuddy. This is useful for if you want to play with your MIDI connected device (like your looper or effects), but one of your songs doesn’t include the drums, so you don’t want the BeatBuddy’s tempo affecting your other device.
Settings > Main Pedal > MIDI Messages > MIDI In > Control Change (CC) > Enable / Disable
You may want to pass CC MIDI commands through the BeatBuddy to your other devices, but not have the BeatBuddy be affected to them. BeatBuddy now chokes notes when external notes are received with a velocity of 0. This allows long notes to be cut short.
Settings > Main Pedal > MIDI Messages > MIDI In > Notes Off > Choke Notes / Ignored
Some devices (notably the Pigtronix Infinity) have trouble when receiving MIDI Notes, so we have set this default to off. If you wish to turn on MIDI Out Note streaming so the BeatBuddy’s MIDI notes are sent to another device (such as your DAW), go to :
Settings > Main Pedal > MIDI Messages > MIDI Out > Notes > Enable / Disable
Some devices (notably, the Eventide Timeline) seem to have problems when receiving certain MIDI Messages, such as the the time signature midi message or the Next Part Midi message (CC102). You can turn these messages off at Settings > Main Pedal > MIDI Messages > MIDI Out > Next Part & Time Signature
Settings > Main Pedal > Intro fill > Enable/Disable
Want the main beat to start immediately? Just disable the Intro fill. Please note: This setting will disable the intro fill on all songs.
Settings > Main Pedal > Start Beat > Press/ Release
We designed the BeatBuddy to start playing the beat when you release the pedal, rather than when you press down on it. This was to allow us to add additional features, such as entering tap tempo by holding the pedal down while a song is stopped, and stopping a song or starting a transition by holding the pedal down while a song is paused. However, this causes around 1/10th of a second of delay in starting the beat. For most people, not noticeable. However for those of you who want to bring the drums in at an exact time, you can now set the BeatBuddy to start the beat immediately upon a pedal press. Of course, with this setting enabled, you can’t use the features which require holding down the pedal while the beat is stopped or paused.
Actualizar Beats Pro
Settings > Footswitch > Footswitch Playing > Ending fill
Some people have been having trouble with the double tap for ending fill function of the BeatBuddy. This is sometimes difficult to do in time with faster tempos. So we added the option to trigger the ending fill with a single press of a footswitch.
Settings > Main Pedal > MIDI Messages > Start > Intro/Main Beat
The BeatBuddy was set to send the MIDI Sync ‘Start’ command when the intro started. However, some intros are less than a measure long (3 beats in a 4/4 song for example) and this would throw the timing off for other MIDI devices (such as loopers). So we have added the option to have the Start command be sent when the main beat starts, rather than the beginning of the intro.
Settings > Main Pedal > MIDI Messages > BeatBuddy > MIDI OUT / MIDI THRU
The BeatBuddy by default sends it’s own MIDI commands to the OUT channel. We added the option to change it to MIDI THRU, so if the BeatBuddy is receiving a signal in the MIDI IN channel, it will pass that signal along unchanged to the MIDI OUT channel. This is very useful to created a ‘daisy chain’ of MIDI synced devices.
Settings > Main Pedal > Visual Metronome > Playing Only
By default, the visual metronome is active even when the song is not playing. If you prefer to disable this feature when the song is in Stopped mode, select this setting.
• Fixed Midi Note In Problem (some MIDI note received in the MIDI in port were retransmitted on the MIDI out port even if it was set to MIDI-OUT
• Added quick release to reduce “clicking” sound when removing sounds (when max polyphony is reached)
• Fixed release buffer coefficient calculations

• Fixed midi merge sync bug
• Fixed Incorrect Drum set loading bug
Actualizar Beats Studio Wireless
• Fixed not looping transition bug (On the last part of the song)
• Removed Stop commands when changing songs if player is not playing
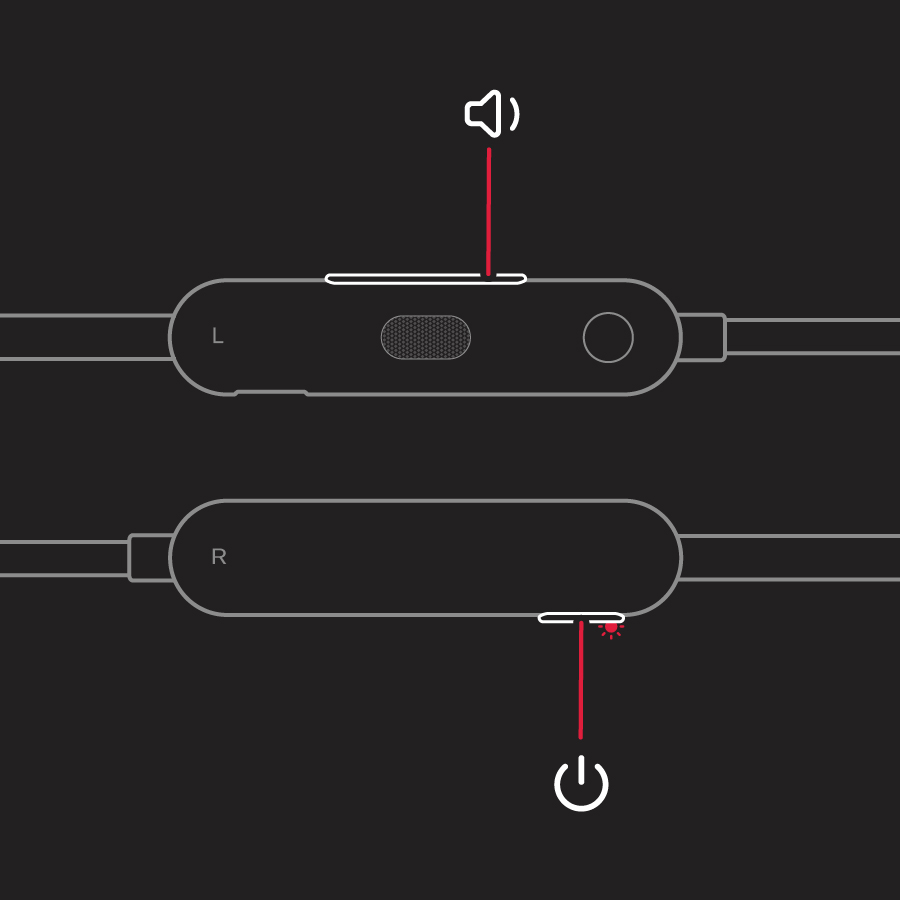
Actualizar Steam
• Critical bug that was causing the BeatBuddy to reset after 2 to 3 hours of playing
• Bug that caused a reboot of the BeatBuddy when no accent hit was present and footswitch was pressed
• USB connection bug that prevented correct operation when BeatBuddy is in Folder / Drum Set / Song Selection window
• Headphone volume problem. With the headphones volume turned down, the headphones volume screen would appear when pressing the footswitch. We are told that in some cases this is still not fixed though. If you see this problem, just turn the headphones volume up to 100%.
• 2nd switch could not be set as tap tempo
